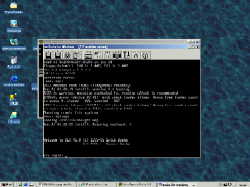|
|
Stabil: 6.16.7
Longterm: 6.12.47
Longterm 5.x: 5.15.193
Longterm 4.x: 4.19.325 (EOL)

|
LINUX-Infopage |
Was ist LINUX?
Distributionen
Impressum
Datenschutz
|
Informationen |
Einführung
Berichte
Befehle
Begriffe
|
Anwendungen |
Multimedia
Browser
Allgemein
|
News |
News-Archiv
Bochs: Linux unter WindowsLINUX-Infopage > Berichte: Bochs: Linux unter WindowsBochs: Linux unter Windows in einem Fenster ausführen
EinführungBochs ist ein Open-Source IA-32 (x86) PC Emulator, welcher in C++ geschrieben wurde und auf allen bekannten Plattformen läuft. Da Bochs einen kompletten Computer emuliert, kann es auch die meisten Betriebssysteme starten, wie z.B. Linux, Windows 95, 98, NT oder DOS. Gespeichert werden diese Betriebssysteme und deren Anwendungen in Festplatten-Images, also Dateien einer bestimmten Größe auf einer bereits bestehenden Festplatten-Partition, welche mit einem mitgeliefertem Tool erstellt werden können. Dank Bochs ist es möglich, z.B. von Windows aus in einem Fenster das Betriebssystem Linux laufen zu lassen oder umgekehrt in einem Fenster unter Linux das Betriebssystem Windows zu starten. Da Bochs alle x86-Instruktionen des Prozessors emuliert, sowie auch alle Geräte des PC-Systems, läuft es verhältnismäßig langsam. Dafür hat es aber den Vorteil, dass Software und Betriebssysteme, welche für x86-Prozessoren geschrieben wurde, auch auf vollkommen anderen Rechnerarchitekturen läuft. BezugsquelleBochs ist freie Open-Source-Software und kann somit kostenlos von folgender Adresse heruntergeladen werden: http://bochs.sourceforge.net Neben dem kompletten Quellcode können auch bereits kompilierte Pakete für die Betriebssysteme Windows, Linux, MacOS X, MacOS 9 und BeOS heruntergeladen werden. Bei diesen Paketen ist neben einer ausführlichen Dokumentation auch bereits die Mini-Linux-Distribution DLX Linux mit enthalten, die Downloadgröße hält sich mit ca. 3 MB in Grenzen. Konfiguration von BochsStandardmäßig wird die Uhr im Emulator nicht mit der Uhr des realen Computers synchronisiert, so dass z.B. der Bildschirm ständig nach wenigen Sekunden ohne Eingabe schwarz wird (screen blanking). Damit die Zeit im Emulator nicht davonrennt, ist noch eine kleine Anpassung in der Konfigurationsdatei notwendig: Klicken Sie auf die Verknüpfung zum 'Bochs 2.2.6 Folder' im Startmenü unter 'Bochs 2.2.6'. Es öffnet sich nun ein Fenster mit dem Programmverzeichnis von Bochs. Doppelklicken Sie auf das Unterverzeichnis 'dlxlinux' und öffnen die Datei 'bochsrc.bxrc' mit einem Texteditor (z.B. Notepad). Gehen Sie zum Ende der Datei und fügen Sie folgende Zeile an: clock: sync=realtime
Besonders dann, wenn man eine eigene Linux-Version laufen lassen möchte, ist es wichtig, dass die Uhr nicht zu schnell läuft: Versucht man z.B. an der Console sein Passwort einzugeben, so schlägt ohne diese Änderung der Timeout für die Passworteingabe bereits nach nicht einmal einer Sekunde zu, was die Eingabe des Passwortes schlicht unmöglich macht. Bochs mit DLX Linux startenDa die Konfiguration fürs Erste abgeschlossen ist, können Sie Bochs nun starten. Verwenden Sie dazu die Verknüpfung im Startmenü unter 'Bochs 2.2.6', welche mit 'DLX Linux' beschriftet ist. Unmittelbar nach dem Starten von Bochs mit DLX Linux erscheint folgendes Bild:
Plex86/Bochs VGABios 0.5d 29 Dec 2005
This VGA/VBE Bios is released under the GNU LGPL Please visit : . http://bochs.sourceforge.net . http://www.nongnu.org/vgabios Bochs VBE Display Adapter enabled Bochs BIOS - build: 01/25/06 $Revision: 1.160 $ $Date: 2006/01/25 17:51:49 $ Options: apmbios pcibios eltorito ata0 master: Generic 1234 ATA-2 Hard-Disk (10 MBytes) Booting from Hard Disk... LILO boot: _ Nun kann man entweder fünf Sekunden warten, bis Linux automatisch geladen wird, oder den Vorgang durch Betätigen der Eingabetaste beschleunigen. Wenige Sekunden später wartet schon der Linux-Login-Prompt auf eine Eingabe:
Serial driver version 4.11a with no serial options enabled
tty00 at 0x03f8 (irq = 4) is a 16550A PS/2 auxiliary pointing device detected -- driver installed. loop: registered device at major 7 hda: Generic 1234, 10MB w/256kB Cache, LBA, CHS=306/4/17 ide0 at 0x1f0-0x1f7,0x3f6 on irq 14 Floppy drive(s): fd0 is 1.44M, fd1 is 1.44M Started kswapd v 1.4.2.2 FDC 0 is a 8272A Partition check: hda: hda1 VFS: Mounted root (ext2 filesystem) readonly. Feb 26 13:55:40 init[1]: version 2.4 booting EXT2-fs warning: mounting unchecked fs, running e2fsck is recommended Mounting remote file systems... INET: syslogd Feb 26 13:55:41 init[1]: Entering runlevel: 4 Welcome to DLX V1.0 (C) 1995-96 Erich Boehm (C) 1995 Hannes Boehm dlx login: _ Geben Sie hier root ein und drücken Sie die Eingabetaste. Es erscheint nun ein kurzer Hinweis auf die Linux-Version und der Eingabe-Prompt:
dlx:~# _
Nun können Sie das Dateisystem erkunden. Es steht Ihnen sogar ein kleines
Online-Hilfesystem mit dem Befehl 'help' zur Verfügung. So erhält
man z.B. durch Eingabe von 'help cd' Hinweise darüber, wie der Befehl
'cd' zum Wechseln in andere Verzeichnisse benutzt wird. Weitere Befehle, die
für eine Erkundungstour hilfreich sind, finden Sie auch auf LINUX-Infopage erklärt: Deutsche Tastaturbelegung in DLX LinuxDamit Sie in DLX Linux mit einer deutschen Tastatur komfortabel arbeiten können, müssen Sie noch ein paar Änderungen an den Konfigurationsdateien vornehmen. Da DLX Linux mit keiner vorgefertigten Tastaturtabelle (keymap) daherkommt, muss erst eine erstellt werden. Hierzu wechseln Sie mit dem Befehl 'cd' in das Verzeichnis '/usr/lib/kbd' und erstellen mit dem mitgelieferten Editor 'vi' eine Datei, z.B. mit dem Namen 'ger.map', indem Sie den Editor wie folgt aufrufen: 'vi ger.map'.
Welcome to DLX V1.0 (C) 1995-96 Erich Boehm
(C) 1995 Hannes Boehm dlx login: root Linux 1.3.89. dlx:~# cd /usr/lib/kbd dlx:/usr/lib/kbd# vi ger.map_ Nach dem Starten des Editors sieht die Ausgabe nun etwa wie folgt aus:
_
~ ~ ~ ~ ~ ~ ~ ~ ~ ~ ~ "ger.map" [NEW FILE] 1 line, 1 char Sobald Sie nun die Taste 'a' betätigen, können Sie beginnen zu schreiben. Tippen Sie alles ein, was in der folgenden Tabelle in der Spalte 'Zeile' steht. Wenn Sie damit fertig sind, drücken Sie STRG+C und danach die Eingabetaste. Nun wartet der Editor auf die Eingabe eines Befehls. Um eine Datei zu speichern gibt es den Befehl ':w'. Da Sie zur Zeit noch mit der amerikanischen Tastenbelegung arbeiten, gelangen Sie an den Doppelpunkt, indem Sie 'Ö' drücken. Wenn die Datei gespeichert ist, verlassen Sie den Editor mit dem Befehl ':q'. Damit die neue Tastaturbelegung geladen wird, geben Sie den Befehl 'loadkeys ger.map' ein. Von nun an können Sie mit der deutschen Tastaturbelegung arbeiten. Wenn Sie diese Belegung dauerhaft machen möchten, müssen Sie noch die Datei 'rc.local' im Verzeichnis '/etc/rc.d' editieren. Dazu rufen Sie wieder vi auf: 'vi /etc/rc.d/rc.local'. Bewegen Sie den Cursor mit den Pfeiltasten an das Ende der Datei und fügen Sie die folgende Zeile hinzu (vorher auf 'a' drücken, damit etwas eingegeben werden kann):
/bin/loadkeys /usr/lib/kbd/ger.map
Verlassen Sie den Editier-Modus mit STRG+C und betätigen Sie dann die Eingabetaste. Nun speichern Sie die veränderte Datei ab (':w') und verlassen den Editor (':q'). Von nun an wird beim Systemstart automatisch die deutsche Tastaturbelegung geladen.
Verlassen des SystemsUm Bochs zu verlassen, sollten Sie zuerst Linux herunterfahren. Da es das Kommando 'halt' in diesem Linux-System nicht gibt, verwenden Sie stattdessen 'reboot', um den simulierten Rechner neuzustarten, denn dabei wird auch das Linux-System heruntergefahren. Sobald der Lilo-Prompt wieder erscheint, können Sie durch Klicken auf den Power-Button oben rechts den Emulator beenden. Fragen und Anregungen zu diesem Bericht?
Schreiben Sie mir eine E-Mail!
|
|
Tipp |
 |
 |
 |
 |
 |
 |
Wussten Sie schon?

Auf manchen Systemen (z.B. bei SuSE Linux) sind die Windows-Tasten (falls vorhanden) auf der Tastatur so konfiguriert, dass man damit zwischen verschiedenen Konsolen hin- und herschalten kann.
 |
 |
 |
 |
 |
 |